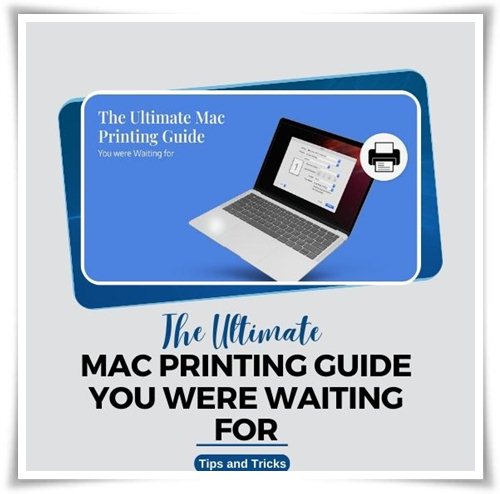
Even though the world has shifted from the analog mode of functioning and transformed into a fully digital version, there are instances when digital methods do not get the job done. For example, there are times when individuals need hard copies of files and folders instead of their digital copies. They may require physical copies of pictures or documents for distribution purposes. As per an article on Cherrill Print, even in today’s digitally-driven world, there are numerous reasons why printing is still very relevant and popular. Some of the most prominent reasons include ease of accessibility, distribution, marketing, etc. This article will list all aspects related to printing using a Mac so that macOS users face no issues when they need to use their Mac for taking a printout of any file. Let us dive right into it:
Table of Contents
Setting up a Mac for Printing Files:
The primary step involved in using a Mac for printing any type of file, like documents or images, is setting it up along with the printer. Printers from different manufacturers require different setup processes. In most cases, users need to connect the printer to their Mac using the cable provided with the printing device. Once the two devices are connected, users need to install the printer’s drivers. Most printers’ drivers are installed automatically, and thus, users do not need to physically search for the printer’s drivers on the manufacturer’s website.
Once the printer has been set up, users need to search for the file they wish to print. Most macOS applications feature an in-built option using which users can easily print files from within them. This saves them from the hassle of downloading a third-party printing client to get the job done. For example, if you wish to get a physical copy of a digital word document, you can easily print it using Pages, the native macOS utility that is used by millions of users for creating and managing documents. Besides this, there are tons of other popular apps that offer the print option to users, including MS Word, Google Docs, etc.
- Printing Double-Sided:
Sometimes, users are required to print the required digital content on both sides of a paper. It is a great method that not only facilitates users to save ink and make the hard copy more presentable, but it also aids in keeping the environment healthy since the method consumes less paper. Most people use the popular word processor Microsoft Word to manage, edit and print documents. If you are a macOS user and wondering how to print double sided Mac Word, all you need to need to do to get the job done is open the MS Word app, navigate to the File option present in the menu bar, click on the Print option, navigate to the Layout section present in the Copies & Pages window, select the “Two-Sided” option followed by Long-Edge binding option, and finish the process by hitting the “Print” button. Besides using Microsoft Word to print double-sided, users can also opt to use other applications like Google Docs, Acrobat, etc.
- Pausing or Canceling Printing:
It is common for macOS users to make a mistake while printing a file using their Mac and realize it once the process has started. It becomes an issue when the device has been set up to print multiple copies. Thankfully, macOS offers convenient printing-related options, which include the option to stop the printing process midway or cancel it entirely. Users initially need to open the printer window to cancel or pause printing. There are multiple methods following which users can access the section, out of which clicking on the printer icon in the Dock is the most popular. Besides this, users can also choose to get the job done using the System Preferences utility. Once the window is open, click on the option labeled “Open Print Queue” followed by the “Pause” option. Doing so will prevent your printer from moving further with the printing process. Once you have fixed the issue, you can restart the process by clicking on the “Print” option.
Printing Files in Black and White
Printing files in black and white is very popular, mainly because it offers a professional look to the printed file and facilitates users to save colored ink. If you are a macOS user who wishes to print files in black and white, there are multiple ways following which you can get the job done. For starters, you can use the native Preview app of macOS. While in the Print menu, you need to select the “Black and White” option present at the menu’s bottom. Besides this, users can also use other apps like Google Drive to print files in black and white. If you are a macOS user who wants to print files and documents using the powerful device, refer to the aforementioned printing tips and tricks.
Leave a Reply