Table of Contents
Why do you need disk cloning software for Windows 10/11?
As we know, when old hard drives are used for a long time, they can run out of space, slow down, and naturally wear out. In these situations, many people choose to replace their hard disks, especially those with higher hardware needs.
At this time, cloning is the quickest and easiest way to transfer everything, including system files, applications, preferences, emails, and all partitions, from one SSD to another (HDD or SSD). Besides, you might need the best free disk cloning software for Windows 10/11 for the following reasons:
- Upgrade from a slow HDD to a faster SSD: If your computer is slow with a traditional hard disk drive, you can clone the HDD to a faster SSD to improve performance while keeping everything the same.
- Replace a failing HDD or SSD: If your old HDD or SSD is about to fail, it’s a good idea to clone the hard disk to a new SSD before it stops working to ensure data security.
- Transfer large amounts of data between HDD/SSD and SSD: Using SSD cloning software is an effective way to transfer a large amount of data from HDD to SSD or SSD to SSD. Copy-pasting (“Ctrl+C” and “Ctrl+V”) is not recommended for moving a significant amount of data, especially boot or directory files, between different hard drives, as it can make the boot files invalid.
Download this safe and free cloning software for Windows 10/11
People care most about a free cloning software windows 10 that’s safe, easy to use, and simple. There are many free cloning programs for Windows 10, 8, 7, and the newest Windows 11. Among them, AOMEI Partition Assistant Standard is highly recommended for the following reasons:
This versatile software is compatible with Windows 11, 10, 8.1, 8, 7, Vista, XP (all editions, 32/64-bit), and supports various disk brands such as Samsung, Crucial, WD, and different disk types including SATA, M.2, and NVMe. Most importantly, its key features are as follow:
Bootable clone:
AOMEI Partition Assistant ensures the cloning of all partitions, including hidden boot-related ones, ensuring the target cloned disk is bootable. This is crucial for OS disk cloning to avoid potential unbootable issues if system-related partitions are omitted.
Flexible copy options:
The free disk cloning software for Windows 10/11 and other versions accommodates diverse disk size copy demands. The “Clone Disk Quickly” option facilitates cloning larger HDDs to smaller SSDs. Besides, it supports “Sector-By-Sector Clone,” enabling the cloning of hard drives with bad sectors. The “Migrate OS to SSD” feature selectively clones Windows 10/11 system-related partitions, excluding data partitions.
Simple operation:
Featuring a concise and user-friendly graphic interface with step-by-step wizards, the tool is designed for effortless use, even for beginners. Users can preview the operation result and easily cancel operations using the Undo button, which can be the best free cloning software for Windows 10/11 data transferring.
Now, let’s see how to use this free Windows 10 cloning software for easy data transfer.
Before you do:
1. Ensure you back up the destination disk if it contains important files.
2. Install the second hard drive on your Windows 10/11 PC. If there’s no available slot for the target disk, have a USB adaptor ready.
3. If the disk is new, remember to initialize it and set the partition style (MBR or GPT) to match that of the old disk.
Step 1: Download the best disk cloning software Windows 10 for free. Then select “Clone” > “Clone Disk.”
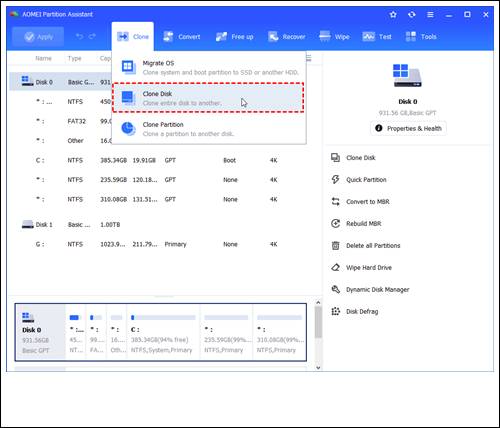
Step 2: In the pop-up, choose one of 2 methods for cloning a hard drive: “Clone Disk Quickly” or “Sector-by-Sector Clone.” Typically, the first option is recommended.
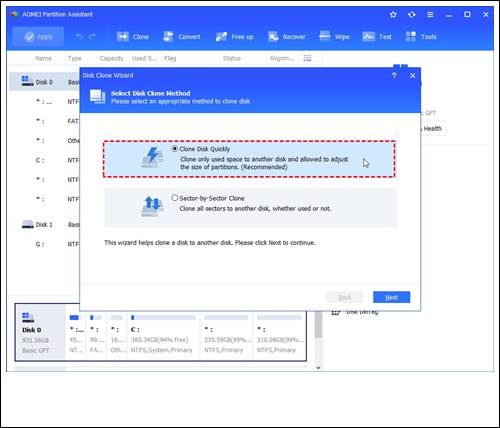
Clone Disk Quickly: Copies used space on the source disk, allowing cloning to a smaller disk as long as its capacity is not less than the used space on the source disk. This option is quicker.
▸ Sector-by-Sector Clone: Replicates every sector to the target disk, requiring the destination disk’s capacity to be equal to or larger than that of the source disk. This method takes more time.
Step 3: By default, Disk 1 is chosen as the source disk. Select the destination disk to store all data from the source disk.
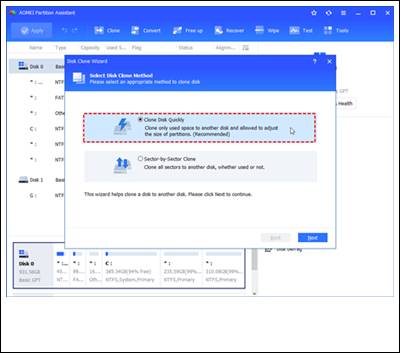
Note: If cloning to an SSD, check “Optimize the performance of SSD” to align partitions.
Step 4: Adjust partitions on the destination disk in this window.
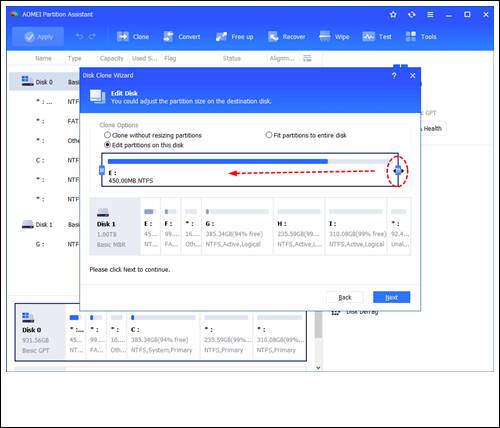
Step 5: Return to the main interface, click “Apply” and then “Proceed” to execute the task.
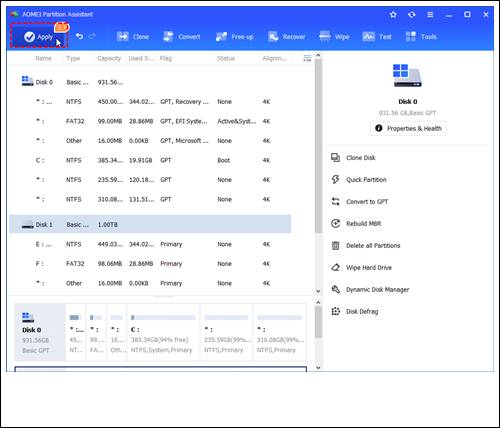
Then follow-up steps after successfully cloning the SSD:
Begin by manually replacing the old hard drive. Open your laptop or desktop using a screwdriver, and insert the new drive into the designated slot.

Pro Tip:
To simplify the process, take a photo of your current hard drive inside the computer before removing it. This photo will serve as a reference for reconnecting the wires when installing the new drive.
Afterward, you can modify the boot priority of the hard drive, enabling your Windows operating system and other programs to directly load from the recently cloned hard drive.
At last, if the cloned hard drive is functioning properly and you intend to sell or donate the old one, you can securely erase all its data to prevent anyone from recovering your private information. AOMEI Partition Assistant also offers a feature called “Wipe Hard Drive” to facilitate this process.
Leave a Reply