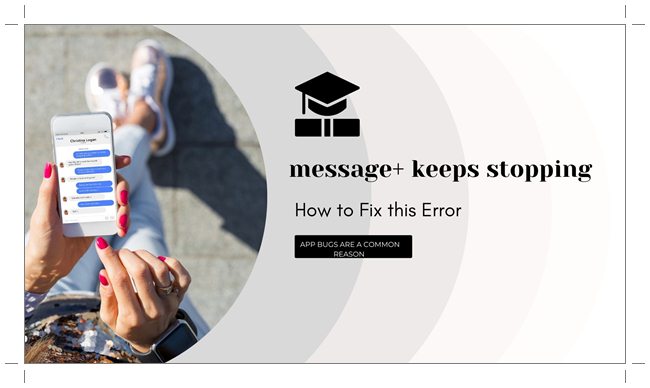
Table of Contents
What can I do to solve Verizon Message+?
Go to the “Default Messaging” app and choose”Storage” as the ” Storage” option. Selecting”Storage” will open the option. Next, choose the “Clear Cache” “Clear Cache” button to clear the cached information. Then, repeat the process for “Messaging+,” “Phone(dialer),” as well as “Contacts” apps.
Will clearing cache delete messages?
If any data has been altered and you can notice the updated information. If you now remove the cache from the application, it only removes the temporary files but does not alter your personal information like messages, photos, accounts, files, etc.
Why is message+ constantly going?
However, some users have complained that the Message+ issue persists in trying to use the application. This Message+ crash can be caused by temporary glitches such as cache, cache malfunctions, or even software issues.
Message+ Keeps Stopping: Message Plus Keeps Stopping
Message Plus keeps aborting: We often face issues with messaging applications on Android mobile phones. On the other hand, this can create discomfort in various situations and may even cause issues. But we’ll be able to resolve these problems. Let’s get it fixed.
“Message+/Message Plus”
the Message+ or Plus app can be described as a message application that lets you transfer all your messages across your devices. You can download it through the Play Store. It’s a Google product. It’s also the most simple messaging application available to the average android user.
We often encounter problems when using messaging applications. However, it seems that the Message+ app has more complaints about the issue of ‘Message+ stop working.’ But, fixing this problem isn’t a big deal. However, clearing the cache and removing app data can help you to clear the mess.
Message+ is constantly aborting: Let’s fix it.
However, I have listed all possible scenarios of issues that could arise with messaging apps. But, you’ll have to choose your problem and follow the instructions.
The reason we are having problems using messaging services?
The majority of the time, we examine the fundamental reason for every issue or problem. This ensures that the issue won’t come up again. Similar to this, some fundamental elements cause messages issues to appear. If we eliminate these issues, typically, these issues will not be a problem.
Clearing app data and clearing cache can free your application from having old data repeated. If the data persists as it’s there, then for every new task you carry out, the old data will be used to interpret. However, if you force stop, the application could also force the user out of the process.
Read More : Netflix Error Code: M7121 1331: How Do I Find The Solution?
What can I do to fix the problem?+ isn’t working? Message plus keeps stopping
- To begin, open your home screen and then select the ‘Settings’ app.
- Scroll down to locate Apps or Applications and tap on the appropriate selection.
- Scroll down until you locate ‘Message App’ in the menu. Could you select it?
- You’ll see “Storage selection” and then tap it.
- There are two options available to you. One option is Clear Data,’ and the other is ‘Clear Cache.’
- Press both. Tap ‘OK for each one.
- It’s done with fixing the problem. Next, reboot the phone.
These steps will help you solve the issue quickly. Do not skip any step. Also, as a reminder, each time you solve a problem, make sure to reboot your phone. However, it will help you with a more efficient repair or fix.
How can I fix the problem that ‘Messaging’ is no longer working on Android?

Messaging stopped working?
- Make sure you turn on your mobile
- To begin, open settings.
- Scroll down to locate the ‘Apps’ or “Applications.” Click it.
- Choose ‘Application manager’ from it.
- You’ll notice a horizontal scroll bar that has choices. Choose ‘All.
- Scroll down until you find your messaging application or icon for messaging apps. Click on it.
- After opening it, there will be a couple of buttons. Choose ‘Clear data’ then click ‘OK.’
- When it’s done, press “Force stop” and then tap ‘OK.’
- You can then go back and locate the MMS service in “All.”
- When you open it, you’ll see a couple of buttons. Select ‘Clear data, then click ‘OK.
- Once it’s finished, tap on ‘Force stop’ then tap ‘OK.’
- Return on the screen that you used to start from, then restart your device.
- It’s over with solving the problem. Enjoy messaging!
These steps can help you solve the issue quickly. Don’t miss any step, and as a reminder, each time you resolve a problem, do not forget to reboot your phone. However, it will help you with better performance of the repair or fix.
Method 2. How do we solve the issue of ‘Messaging stopped working?
- From the home screen, navigate to apps.
- Start the Play Store app on your Android mobile.
- Tap on the ‘Navigation bar.’ This is the equivalent of three dots on the right-hand side of the display.
- Look for ‘Settings,’ then tap on the ‘Settings.’
- Please search for the Android messages app on Google and then download it.
- After the download is completed Once you have finished, open and set up the Google messaging application.
- You can now disable your old or earlier Messages app.
- To access this, open the Settings app.
- Scroll down until you find the ‘Apps’ or “Applications.” Click on it.
- Choose ‘Application manager’ from it.
- Scroll down to locate your previous messaging application or the icon of your previous messaging app. Click on it.
- After opening it, there are a few buttons. Select ‘Disable’ then click ‘OK.’
- You can download the messaging app today!
But, these steps will allow you to resolve the problem. So do not skimp on any step. As a reminder, every time you resolve the issue, don’t forget to turn off your device. However, it can assist you in the smooth functioning of the repair or fix.
Was the message not sent in Android resolve the issue of message sending failing on any Android?
Message sending failed?
The majority of times, when messages fail to be sent, it could be a problem with your network. However, even if you have a great network, there are times when you will encounter the issue. Follow these steps to avoid this problem.
- The first step is to go to settings.
- Scroll down until you find the ‘Apps’ or “Applications.” Click on it to open.
- On the right side of the screen, there are three dots. Tap on them.
- Select special access and then select “Use Premium text messaging services ‘
- Following this, you’ll be redirected to the next page, where you will find a message service with the text “Never allow.”
- Change it to ‘Allow.’
- This is it! It’s over! Problem.
But, these steps will allow you to resolve the problem. So don’t miss any step. And as a reminder, every time you resolve the issue, don’t forget to reboot your device. However, this will assist in making the repair or fix.
“Unfortunately, the message has stopped’ How do I fix ‘Unfortunately messaging has been stopped”?
- First, visit the play store.
- Download ” Es File Explorer” on your smartphone.
- You must enable “root explore’ within the app.
- Make sure to tap on the 3 dots in the right-hand corner.
- And then ‘View’ > ‘Small list’ > ‘Data’ > ‘Data’ > com.android.providers.telephony > Databases
- After that, you’ll see some files. Within those files are deleted missed. Misses and debt. DB-journal’
- Return to your home screen, then restart your phone.
- Now, you’ve solved the problem. Enjoy messaging!
But, these steps can help you resolve the problem. So don’t miss any of the steps. Also, as an additional reminder, remember to reboot your device every time you resolve the issue. In addition, it can assist you in repairing or fix.
Final:
We frequently encounter issues with messaging apps for android mobile phones. It can create irritation in a variety of circumstances and can cause issues. But, we can straightforwardly resolve these problems.
Leave a Reply