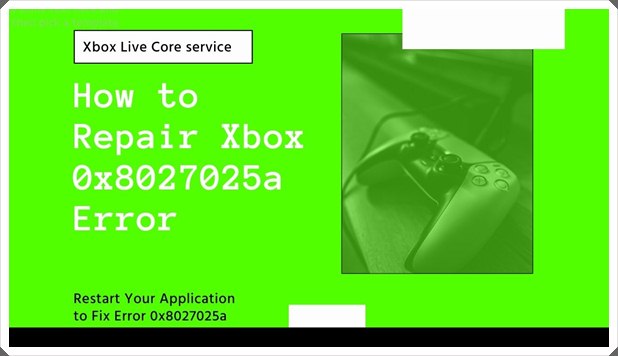
When you get home from work, it’s aggravating that, and turn on your Xbox to unwind with some COD. But the console would always say the game had “taken too long to start,” followed by an error (0x8027025a). Of course, you have tried to restart the console a hundred times, and you might have changed your CD. But the error never goes away.
The “Startup took too long” message is a common problem that’s highly inconvenient since it will not allow you to play. Anyway, don’t be concerned because we’ve compiled a list of over 100 techniques in this article to help you fix the Xbox error. These methods are safe, and I can promise you that they can fix your problem. Just make sure to follow each technique correctly.
Table of Contents
Fix Xbox One Error Code 0x8027025a Here Are 4 Solutions to Fix
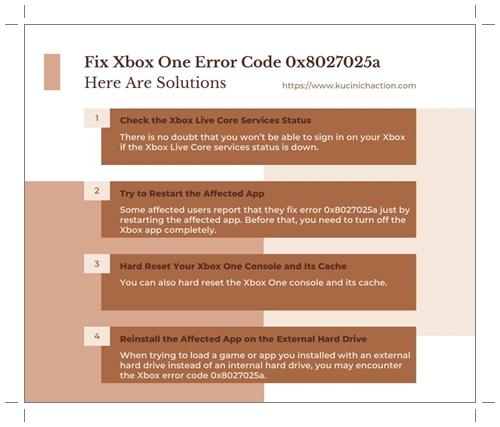
Restart the Xbox One in recovery mode
A Hard Reset or a power cycle is the first and most successful approach to cure the 0x8027025a problem. Doing this will reset the device to its original factory settings. It also clears your cache and closes any unnecessary apps that are preventing the game from working. The progress is saved in the Cloud, so don’t worry as much as you might think. Before we do a Hard Reset on our Xbox, make sure you close the games and save progress.
- Close your Xbox One if you haven’t already done so.
- Remove the battery by pressing and holding the Xbox button for at least 6 seconds.
Once the Xbox Is Shut Down, you may restart it and go to the game where you received the 0x8027025a error. Open the game, and the problem should no longer occur.
Check the status of your external drive for issues
If the first solution doesn’t work for you, examine your External drive for issues. For example, the external hard drive may suffer from low health at times, which can cause significant problems to the games installed on it.
The majority of the games on the external drive become damaged, and there are no plans to play them again. However, there are several methods for resolving it.
The first thing you should do is launch any games already installed on your Xbox’s internal drive. That means a game you’ve downloaded to your XBox’s storage device. If the game runs properly and you don’t get a “too long to start. 0x8027025a error,” then go ahead and restart it. If the Internal Drive is faulty, it would suggest there are no issues with it. It would help if you tried to start any game that is on the External Drive. Assume it didn’t run and gave you an error. You’ll need a new external hard drive now.
Nobody has time for RMA and a new Drive. So if you are getting an error with your game, try to remove the external drive where it is stored, then install it on your internal drive. I can guarantee that the game will run without errors after that.
Check that all of your services are operational.
Making sure that all services are operational might also aid in the removal of the 0x8027025a error. Services may not be running at times, preventing you from playing the game. So put, because many gamers attempt to terminate services and utilize third-party utilities and cheats. Here’s how to ensure that all services are up and running.
- Open Main Menu > Settings > Network > Network Settings.
2. In the Network tab, you can check if all services are available or not. If they aren’t, then we need to restart Xbox or our internet.
3. This might assist you in resolving the “too long to restart” problem. As a result, if this did not work. Continue with the actions below.
Clear Reserver Space
Cleaning the DVR reserve space might also address the problem game. This process will remove glitches and reset settings, so there’s nothing to be concerned about. Many gamers have found this function to be quite helpful in eliminating 0x8027025a errors.
- On the home screen, click on Games & Apps to open your game library.
- If an error occurs, go to the game’s page and select “more options.”
- Select Manage game and add-ons from the drop-down menu.
- Go to Manage > Saved Data > Internal > Click on Reserved Space
- Click on the Delete button next to the available space.
Check if your Xbox Live account is working.
Sometimes, Xbox Live has maintenance which means that games can’t work. It would help if you tried launching the game at different times then. Here’s how to find out whether Xbox Live is the source of the issue.
- Go to the official Xbox website and click on Xbox Live Status.
- If all of them are marked green, then all of the services on Xbox are working. If one is red, you should wait or tell Xbox about it.
To log out of your profile, go to the upper right corner and click “Log out.”
Sometimes there is a problem with the Xbox console. When you get this problem, sign out and then sign back in.
If you make a mistake and it happens, you can hope that your error will be solved. Games have this glitch where sometimes people can’t play them. But once you start playing the game, it is better.
Clear Cache
Clearing Cache is a way to get rid of this error. There are leftover and virus-infected files in your Xbox. These files can cause performance issues and weird glitches that you don’t know how to fix. Here’s how you clear the cache:
- In the main menu, go to the “all settings” option.
- Afterward, scroll down to Disc & Blu-ray > Blu-ray.
- Click on Persistent Storage five times in a row.
- There is a maximum of five times. After that, you should Hard Reset the Xbox by holding down the Xbox button for 8 seconds. The 0x8027025a problem should be gone after you turn on your console.
Factory Reset
If none of the solutions outlined above resolved your 0x8027025a problem, there’s only one choice remaining before you have to contact Microsoft or repair your XBOX. Your entire Xbox will be restored to the day you bought it if you factory reset it. Unfortunately, as a result, everything will be reset, and all settings will be destroyed. On the upside, all of the bugs and issues causing this problem will also be fixed. Therefore, factory Reset has a 99 percent chance of resolving this condition.
Now that you know what to do after completing this step let’s get started. Please make sure all of your progress is saved in the Cloud before we proceed. If you want to remember or save any essential key binds or visual settings, do so now. Everything will be reset to zero at the end of this stage.
- Open Main Menu > Go to All Settings.
- Proceed to the System > Console Information Tab.
- Now Click on Reset Console.
- This is a crucial step that most players get wrong. If you choose to “Reset and keep my games & apps,” this means that you are not doing a factory reset. You are simply performing a hard reset instead. Suppose you want to perform a factory reset. You’ll have to give up on games and settings. As a result, pick “Reset & Delete All.”
Reinstall the Affected Game
There’s a decent possibility that the game you’re playing is faulty. I’ve already covered this issue in my external drive problem, so let me go through it again. If you’re getting a 0x8027025a error on each game, it’s not your computer. Ensure the external hard drive is working correctly if you’re receiving the 0x8027025a error only in a particular game, such as Fortnite in our cast. If the game isn’t working, you should update it or try to uninstall and download it again.
If your Xbox was stolen, contact Xbox customer support.
If, after following all of the preceding procedures, you still obtain the 0x8027025a error, it’s time to replace your Xbox. It’s finally time to send in your Xbox or contact Xbox Support about this problem. Sometimes it is hard for me to solve problems. All troubleshooting steps are in this guide. You can contact Xbox Customer Service through this link.
Leave a Reply