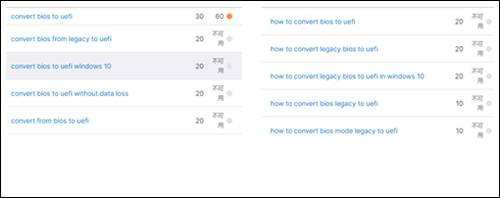
Table of Contents
About BIOS and UEFI
BIOS and UEFI are both firmware interfaces that provide the necessary instructions for a computer system to boot up and initialize hardware components.
BIOS uses a legacy 16-bit architecture and operates in a text-based interface. It has limited storage space for firmware code. It uses the Master Boot Record (MBR) partitioning scheme and relies on a boot loader to initiate the operating system.
UEFI uses a more modern 32-bit or 64-bit architecture and supports a graphical user interface (GUI). It provides a modular design with more storage space for firmware code. This interface uses the GUID Partition Table (GPT) partitioning scheme and has its own boot manager built into the firmware.
Why need to convert BIOS to UEFI?
UEFI offers several advantages over BIOS, including:
- Improved Security. It provides secure boot capabilities, ensuring that only trusted firmware and operating systems are loaded during the boot process, protecting against malware attacks.
- Faster Boot Times. It enables faster boot times by utilizing optimized initialization processes and parallel loading of drivers and applications.
- Support for Larger Storage Devices. It supports modern storage technologies, such as GUID Partition Table (GPT), allowing for the use of larger storage devices beyond the limitations of BIOS.
- Enhanced User Interface. It provides a graphical user interface with mouse and touchscreen support, making system configuration and troubleshooting more user-friendly.
By converting to UEFI, you can unlock more potential of your computer system, enhancing its performance, security, and compatibility with modern hardware and software. Therefore, many users tend to convert from BIOS to UEFI.
Read more : want to write for technology
Precautions before converting BIOS to UEFI
Before proceeding with the conversion process, it is important to take the following precautions.
- Backup your data: Perform a full backup of your important data to ensure its safety during the conversion process. This step is crucial to prevent any data loss in case of unexpected issues during the conversion.
- Verify compatibility: Ensure that your hardware and operating system are compatible with UEFI. Check the manufacturer’s website for UEFI support information and verify that your system meets the requirements.
- Disable secure boot and BitLocker: If you have enabled Secure Boot or BitLocker encryption, disable them before attempting the conversion. These security features may interfere with the conversion process and need to be reconfigured after the conversion is complete.
How to convert BIOS to UEFI
Since UEFI is compatible with the GPT partitioning scheme, before converting BIOS to UEFI, you need to convert MBR to GPT Windows 10 and other Windows OS. To easily perform the disk conversion, you can try AOMEI Partition Assistant Professional.
With this Windows partition manager, you can embrace the advantages of UEFI. It empowers you with a user-friendly interface and comprehensive tools. Effortlessly convert BIOS to UEFI without data loss in a few clicks, without the hassle of complex procedures.
Apart from the conversion between MBR and GPT, it also shares other features to manage a PC disk.
- Basic disk management: It can perform the most disk-managing task, including changing drive letters, resizing/creating/deleting/checking partitions, shreding files, etc.
- Disk and Partition Optimization: Optimize your hard drive performance with various optimization tools. Defragment disk, Allocate free space, and SSD Alignment to enhance efficiency and boost overall system speed.
- Bootable Media Creation: Create bootable media, such as USB drives or CDs/DVDs, to perform disk management tasks even when your operating system is inaccessible.
- PC cleaning ability: It shares PC Cleaner and Delete large files functions, working as the best PC cleaning software to clean up your PC and have a better PC environment.
- Other advanced options: More disk management features are accessed, like Migrate OS to another disk, Disk Clone Wizard, SSD Secure Erase, Windows To Go Creator, and so on.
Let’s enjoy the process of converting BIOS to UEFI.
Step 1. Download and open this tool, right-click the disk installed the Windows OS, click “Convert to GPT”.
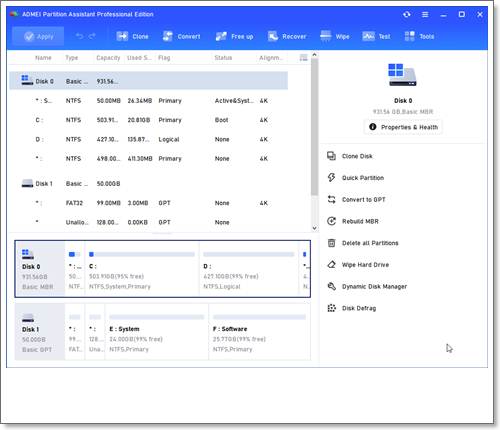
Step 2. Read the words displayed, then click “Yes”.
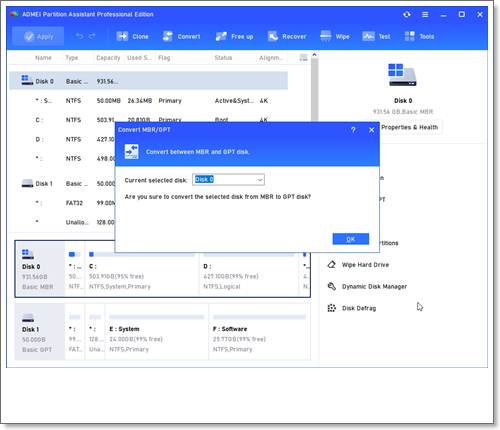
Step 3. In the main interface, click “Apply” and “Proceed” to perform the MBR to GPT operation.
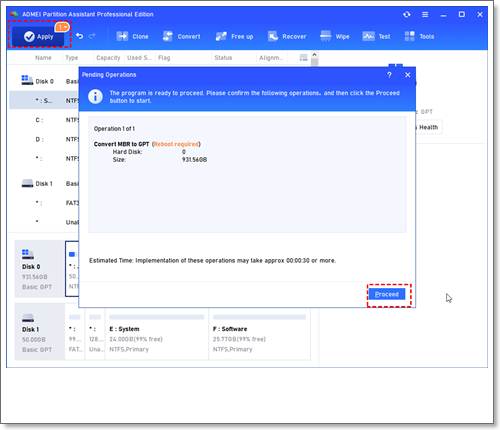
However, there may be several annoying upgrading prompts on this software. If you wouldn’t like them, just ignore them.
Step 4. Then continuously press a particular key on your PC when it start to get into the EFI Setup menu. Under the “Boot” option, select disable the BIOS (Legacy) boot mode and enable the UEFI one.
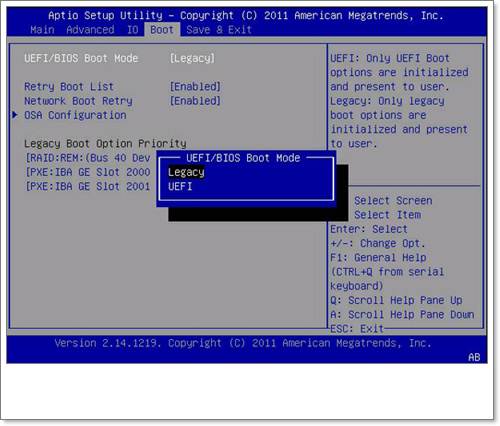
Conclusion
Converting BIOS to UEFI can unlock several benefits, including improved security, faster boot times, and support for larger storage devices. By following the steps outlined in this article, you can successfully convert your system to UEFI with AOMEI Partition Assistant and enjoy a more advanced and efficient computing experience.
Leave a Reply