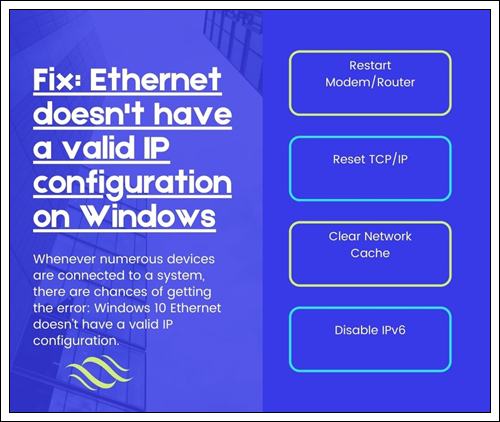
Ethernet doesn’t have a valid ip configuration is created when your NIC (network interface card) connected to your router or modem via the Ethernet cable is unable to obtain a VALID IP address (web procedure).
This is necessary for the computer system to communicate with the router and work online. There are three leading causes for this problem, the first is a damaged router, the second is an incorrectly assigned IP address in the computer system, and the third is the faulty network card.
We will approach the problem in three steps, as well as they must be followed in the order given.
Read More : How to fix Discord I can’t listen to people with easy solutions
Read More : Fixed: Dragon Age Inquisition will not be introduced – (Easy Guide)
Table of Contents
To fix different computer issues, we suggest Restore Computer Repair Service Tool:
This software will undoubtedly fix typical computer system errors, protect you from data loss, malware, equipment failure and maximize your PC for maximum performance. Solve computer problems and get rid of infections right now in 3 straightforward actions:
- Download Restore PC Repair Device, including patented technologies (license readily available here).
- Click Start Check to find Windows issues that may be triggering PC problems.
- Click Repair All to repair issues affecting the protection and performance of your computer system
- Restore was downloaded and installed by 600,186 viewers this month.
- If you have ever encountered a network problem that claims Ethernet does not have a valid IP configuration, something is wrong with your network UI card.
- The network card is connected to your router or modem via the Ethernet cable. If it fails to get a valid IP address, the problem occurs.
- A valid IP address is required for a computer to communicate with the router and operate on the Internet. When a particular router or NIC is faulty or has a wrong IP address designation, an error occurs.
- The following solutions provide many problems related to IP address configuration. Remember to adhere to the following action in the exact order.
Here is when this error occurs:
Ethernet does not have a valid IP configuration TP-Link, Netgear
This issue can affect virtually any kind of network hardware, as well as several users, have reported this issue while using TP-Link and Netgear tools.
Ethernet does not have a valid IP configuration
Powerline is the easiest way to establish a network; however, many people who use Powerline adapters have encountered this problem.
Ethernet does not have a valid IP configuration router
Most of the time, this type of problem can appear if your router is not configured correctly.
To resolve this issue, you may need to change your router configuration.
Ethernet does not have a valid IP request
This is just a variation of this error message, and in many cases, you can fix it using the exact solutions.
Ethernet does not have a valid IP configuration Unidentified network
Often this error includes an unidentified network message.
This is a variant of this error, which can also be fixed using the primary solution.
Ethernet does not have a good connection
This type of error typically suggests a problem with your network connection.
To fix it, you need to tweak your configuration a bit.
Ethernet does not have a valid configuration
This message may appear if there are any inconsistencies with your network arrangement.
The good news is that you need to make a few minor changes to fix the problem.
Ethernet does not have a valid IP address
This is another variant of this error that can appear on some PCs.
Usually, an IP address dispute needs to be resolved if this error appears.
Ethernet not working
In some critical cases, your Ethernet connection will not work at all.
Customers reported that they could use Wi-Fi but not the Ethernet link on their computer.
Ethernet doesn’t care for laptops
Like many other errors, this set can affect both desktops and laptops.
Many laptop users have reported that Ethernet does not work while Wi-Fi works without issue.
Ethernet has no IP configuration
In rare celebrations, your IP arrangement may be completely missing.
This is not a significant issue, but you will need to configure your IP address manually.
Ethernet does not connect to the Internet
Another type of problem that can occur is failure to connect to the Internet using the
- Ethernet connection
- However, users reported connecting to the network using the wireless connection instead.
- Check the connected cables.
You need to ensure that all cables are correctly connected to your PC and all router/switch areas if you have indeed followed all the steps given above. There have been several customer reviews that have reported cables not being connected properly.
You should hear a “click” sound from your device when you plug in an Ethernet cable. Then the flashing prompt on the tool will symbolize that the wire is connected correctly. This is minimal for the type of cable in your house and the leading cable television connecting your house to the network (usually installed by the ISP).
Another crucial analysis that you can do is that if various other tools cannot connect to the web either, it is more indicative that something is wrong with your computer.
Restart the system
- Ethernet does not have a valid IP configuration error caused by the fast start attribute. To fix this error, you need to follow these steps to disable fast startup:
- Press Windows Trick + S and go to Control Panel as well. Currently, choose Control Panel from the list of results.
- Select power options from the control card.
- In the left pane, click Choose what the power switch does.
- Select modification configurations that are not currently available.
- Uncheck the package next to Enable fast startup (recommended) near the lowest level of the welcome window to disable fast startup.
Restart your computer system
Is the Control panel not opening in Windows 10? Here are some services to solve this problem. We recommend this complete guide to get to the root of the problem if you still cannot disable fast startup after following these actions.
Uninstall and reinstall your network adapter
- Hold down the Windows key and press X. Type hdwwiz.cpl and click OK.
- Expand, Network Adapters. Note the name of your network card.
- Right-click on your Ethernet Card (NIC) and also choose Uninstall.
- Click Activity -> Find Hardware Adjustments in the top menu.
- Also, examine and restart the Ethernet cable of the router.
- After following the steps above, please turn off your router or modem and turn it back on after five minutes. Now check if your computer has a legitimate IP arrangement.
- Connect your router to your computer using another Ethernet wire if it still doesn’t work.
- Otherwise, you may need to use another router. If connecting to various other routers does not solve the problem, then there is a problem with your network card.
- Perform a factory restore on your network card and if that doesn’t work, change it.
Disable Microsoft Kernel Debug Network Adapter
If a specific network adapter has been configured on your tool with the default network adapter, they may interfere with each other and prevent the Ethernet link from working correctly. In some cases, the Microsoft Kernel Debug Network Adapter shows up on your computer and prevents default motorists from working correctly. Therefore, in this action, we will altogether disable the network adapter. To do this:
- Press the secret “Windows” + “X” simultaneously.
- Select “Device Supervisor” from the checklist of readily available options.
- Select the “Sight” alternative when the gadget supervisor opens and look at the “Program Hidden Instruments” option.
- Right-click on “Microsoft Kernel Debugging Network Adapter” and choose the “Disable” option.
- Click “yes” in the confirmation alternative that appears.
Use command prompt
You may fix the problem using the command prompt if you cannot access Net because Ethernet does not have a valid IP configuration error message.
According to customers, you can fix this problem simply by running several commands. To do this, follow these steps:
- Press Windows Key + X and choose Command Motivate (Admin) from the menu. Feel free to use PowerShell (Admin) instead if Command Prompt is unavailable.
- When the command prompt opens, type the following commands:
- reset netsh winsock
- netsh int IP reset
After running these commands, you need to wake up your computer to use the settings. Once your PC restarts, the issue should be resolved, and you will be able to access the Internet without any issues.
Check out our step-by-step guide for a solution if you can’t access the command prompt as an administrator to run the commands.
Many network problems are caused by malware, various scripts, and bots. You can protect yourself by installing NordVPN, the market leader in VPNs. It protects your computer from attacks while browsing, hides your IP address, and blocks unwanted accessibility.
Enable DHCP
DHCP Automatically finds and also names network arrangement configurations on your computer. Therefore, if disabled, the layouts of the network may not be used properly, which may trigger the error. In this action, we will enable the DHCP choice on your computer. For that:
- Simultaneously press “Windows” + “R” secrets to open RUN motivation.
- Enter “services. msc” and press “Enter.”
- In the solutions home window, double-click on the “DHCP Client”.
- Click on the Startup type drop-down menu and select “Automatic” from the options checklist.
- Click on the “Start” choice to trigger the solution.
- Currently, go back and also “Right Click” on the “DHCP Client” option.
- Select the “Restart-Service” alternative and select “yes” in the confirmation box.
Disable Microsoft Kernel Debug Network Adapter
According to individuals, unknown network gadgets can appear in your device supervisor in some cases. These gadgets can interfere with your internet connection and cause a valid IP configuration error to appear.
You need to locate and eliminate Gadget Manager Unidentified Network Adapters to repair this issue. You can do this by joining these actions:
- Press Windows Secret + X and select Device Supervisor from the list.
- When the Device Supervisor opens, go to View and check Schedule hidden devices.
- Find the Microsoft Bit Debug Network Adapter in the Network Adapters section. Right-click on the adapter and also choose Disable Gadget from the menu.
- A verification message will now appear. Click Yes to disable the adapter.
- As soon as you disable the Microsoft Bit Debug Network Adapter, check if the error message still appears.
Disable your antivirus
If a third-party antivirus is installed on your system, it is recommended to disable it and see if the problem persists temporarily. If the problem disappears after disabling the antivirus, it means that the antivirus prevented the computer from contacting the Internet.
- Right-click on the “Antivirus” symbol in the system tray.
- There is an alternative to disabling the antivirus in many antivirus software.
- If no choice is available, search the web for instructions on disabling your antivirus.
Connect your PC directly to your router
If you have many network devices such as buttons or repeaters on your network, you can try connecting your computer directly to your router.
Often, various other network devices cannot be configured appropriately, which can trigger this and many other errors. Connect your computer directly to the router to determine if other network devices are causing the problem.
This indicates that your network hardware is not configured correctly, so you can check it if the error message does not appear.
Update network drivers using third-party software
You can also use third-party software to update drivers instantly. In this case, we recommend Stylish Chauffeur Installer (SDI), an effective free driver updater for Windows that can store its entire collection of drivers offline.
Having offline motorists allows Stylish Chauffeur Installer to access fast motorist updates, even if there is no active internet connection on your computer.
Snappy Driver handles both 32-bit and 64-bit versions of Windows 10, Windows 8, Windows 7, Windows Vista and works with Windows XP.
Motorists are downloaded and installed via Stylish Motorist Installer in “drivers packs”, which are just collections (packs) of drivers for many types of equipment such as audio tools, video cards, network adaptors, etc.
It can also reveal duplicate vehicle drivers and disabled drivers. It separates updates requiring you to reactivate your computer system to ensure they are less complicated to identify.
Leave a Reply