When you delete files on a Windows PC, it will be put into the Recycle Bin folder. Usually, the deleted files will remain for 30 days if you don’t empty it or delete files from Recycle Bin. Thus, many users will try to check the Recycle Bin for lost data.
But if your files are permanently deleted, it will bypass the Recycle Bin. At this time, employing free software for data recovery will be a good idea. I will give both of you choices as follows.
Table of Contents
What are the reasons for data misfortune?
In fact, there are many reasons for data loss. We collect some of the most common one:
- Accidental deletion: Press the “Delete” or “Shift + Delete” keys to delete files but regret or delete files by mistake.
- Formatting: Sometimes your disk behave abnormally but you don’t notice until your system ask you to format disk before using it. If you click Yes, the data on it will be deleted as well.
- Virus or malware: It may be downloaded from website online or bundled with the software you are using that will maliciously delete your files.
- System or disk failure: Once your system or the disk is damaged, your data will go as well, causing data loss.
- …
Please immediately stop using the device and shut down the computer completely to prevent overwriting of lost or deleted data. Please do not reformat or add any new files.
Choice 1: MyRecover
If Windows File Recovery does not function properly, I recommend you try the smarter and simpler Windows data recovery software – MyRecover. It has a direct and clear point of interaction, making it simple for anybody to utilize.
With it, you can recover deleted files in Windows 10, 8, 7, and Windows Server. It works with audios, videos, photos, compressed file , and many other types of data, up to 1000+ formats. It also works with a wide range of storage media, including USB flash drives, SD cards, digital cameras, internal or external hard drives (HDD or SSD), as well as NTFS, FAT32, exFAT, and ReFS file systems. Step 1. Download and install MyRecover. Click “Scan” after selecting the drive containing deleted or lost files.
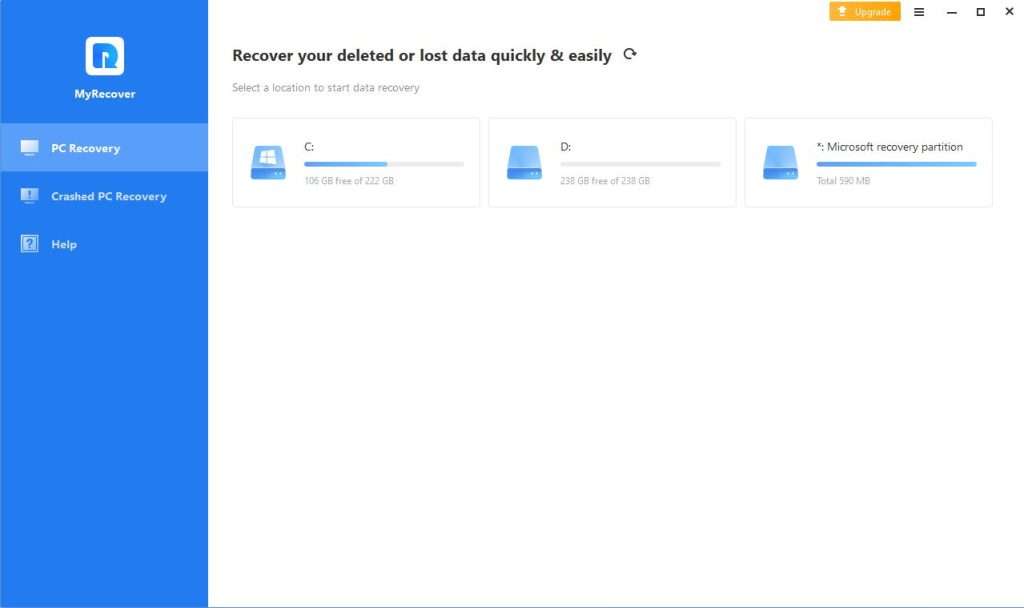
Step 2. Begin an itemized search utilizing the scanning mechanism, which will make every one of the recoverable data more clear. The scanning time is upon how much data on the hard drive. To quickly locate specific files, you can enter their name or extension in the search box.
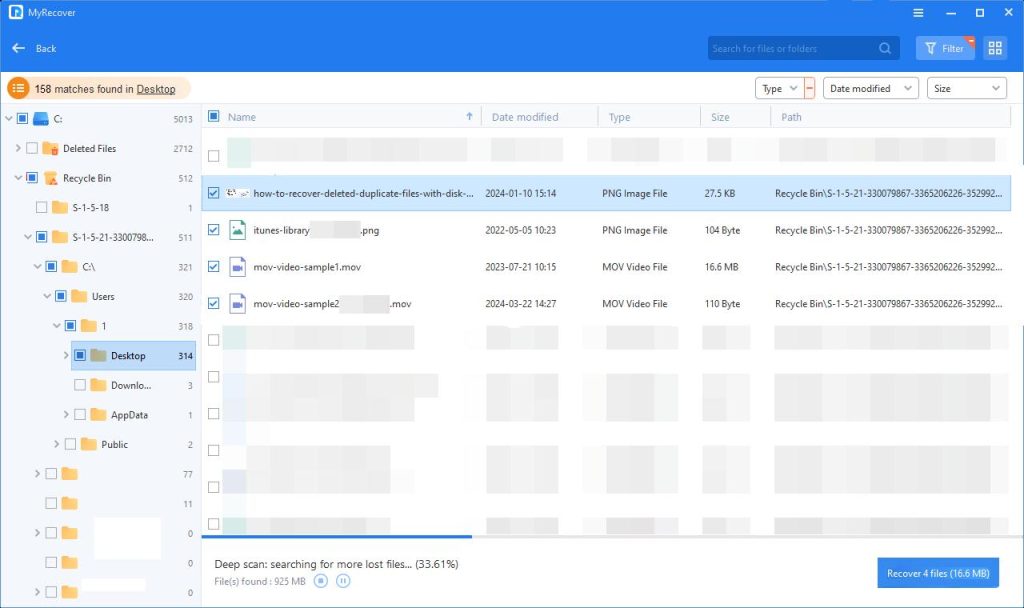
Step 3. Select the lost or deleted files you want to recover in Windows and click the “Recover” button. Please select a different location as recovering files to their original location may corrupt files or render them unrecoverable.
Choice 2: Windows File Recovery
Windows File Recovery is the best piece of software that Microsoft has ever produced. It can recover data from hard drives, SSD, memory cards, USB drives, and other stockpiling media with NTFS, FAT, exFAT, ReFS file systems.
However, many people may struggle to use the command line tool correctly due to their inability to learn the syntax and necessary parameters. Kindly note that it tends to be utilized in Windows 10 2004 and latter.
You can also use the following steps if it’s convenient for you.
- To obtain Windows File Recovery, conduct a search in the Windows Store and select “Get”. After that, open it and select “Yes” to permit the application to make changes.
- Then, right-click on the drive you need to recover data from, and select “Properties”. It display the file system in the next window.
- Select the recovery mode and switch to minimize the scanning scope. Type winfr.exe in the command prompt to learn more (if necessary).
For instance, in regular mode, if you need to recover deleted Zip files from drive D: to drive E:, Enter this: winfr D: E: /regular/n *.zip
It will save the recovered files in the specified folder named “Recovery_Date & Time”. Assuming the data is intact, you can go there and view it.
Overall, you can use one of these two free software for data recovery. If you are not familiar with command prompt, try GUI data recovery software – MyRecover.
Leave a Reply