Table of Contents
Are deleted files ever really gone?
Of course, they are not. Initially, deleting a file in Windows sends it to the Recycle Bin, where the files remain without being marked for deletion, still occupying disk space.
If you plan to delete files from hard drives by emptying the desktop Recycle Bin, these files are not erased. Because the permanent deletion process only removes the information that points to the file’s location on the hard drive.
Files you’ve permanently deleted or gone might still linger in the free space, waiting to be overwritten by new data.
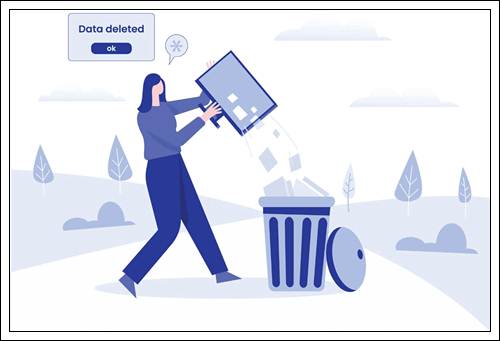
In simpler terms, you can recover permanently deleted files in Windows 10 or 11 before data gets erased. So it is crucial to halt further actions after permanent deletion.
How to recover permanently deleted files in Windows 10?
For Windows data recovery, please consider the following three avenues.
First, recover accidentally/recently deleted files from the desktop Recycle Bin.
Second, restore files from backups if there’s one.
Third, seek assistance from professional third-party tools.
Recover permanently deleted files in Windows 10 via data recovery software
Considering that few users proactively create regular backups, the majority might need to rely on robust data recovery software for an efficient solution.
Professional data recovery tools eliminate the necessity for crucial backups and provide a superior Windows data recovery rate.
Among many eligible Windows recovery tools, MyRecover is a good choice because it is competent, convenient, comprehensive, and compatible.
Competent: crafted and backed by a skilled team with a decade of expertise.
- Recover deleted and missing files from internal/external HDDs, SSDs, USB drives, memory cards, etc.
- Recover 200+ types of data: images (JPG/PNG/TIFF, etc.), audio (MP3/WAV/ARM, etc.), videos (MP4/MOV/AVI, etc.), texts (MS Office files/WPS files, etc.), compressed files (ZIP/RAR, etc.), emails, websites, etc.
- Recover 30MB of data for free with unlimited times.
Comprehensive: recover data due to deletion, disk formatting, system crashes, or virus attacks.
Convenient: offer the filter & preview feature to save users’ time and energy.
- During the Quick Scan and Deep Scan process, filter/preview specific files according to filename, file format, saved path, storage size, deleted date, etc.
- Recover deleted and lost data in three simple steps within a matter of minutes.
Compatible: support Windows 11/10/8/7/Server and NTFS/exFAT/FAT32/ReFS, etc.
Step 1. After installing and running MyRecover on your Windows, select the drive that saves your desired files before permanent deletion> click Start Scan.
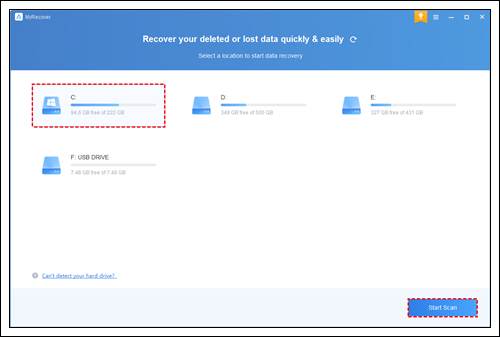
Step 2. After clicking Start Scan, MyRecover automatically runs Quick Scan/Deep Scan to search all the recoverable files on your chosen drive.
During scanning, you can filter and preview your wanted files according to Filename, Document Type, Path, Size, Date, etc.
Name: Enter the relevant filename of your needed files to quickly locate them.
Date modified: Set the date (today, yesterday, last 7/30 days, etc.)
Size: Set the file size (<128KB, 128KB~1MB, 1MB~512MB, etc.)
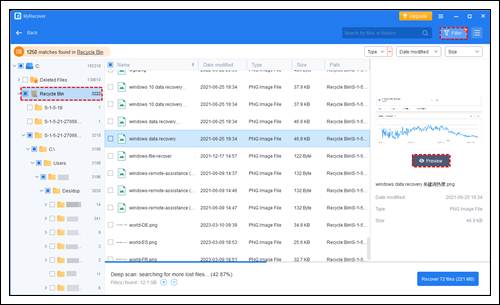
Step 3. Go to the Deleted Files/Recycle Bin/Other Missing Files folder, select your desired files > begin Windows data recovery by clicking Recover x files.
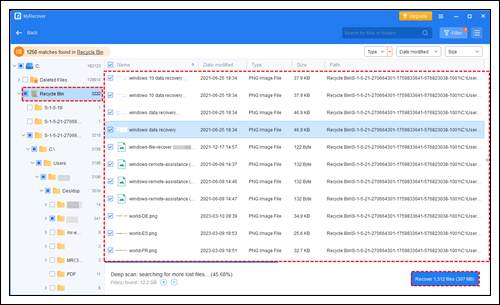
- After Windows data recovery, please save these recovered files in a new drive rather than the original drive.
- Opting to recover a batch of deleted files from hard drives? Upgrading to the Pro/Tech edition of MyRecover is a cost-effective decision.
Wrapping up
Are you seeking ways to recover permanently deleted files in Windows 10 but without backups? If you face a similar issue, the most efficient approach is to use powerful data recovery tools like MyRecover.
You can enhance your Windows data recovery odds by avoiding new file loads after data loss. Furthermore, initiating data recovery using MyRecover sooner improves your chances.
Have you recognized the value of regular backups? Please cultivate the habit to prevent data loss at its roots. To be more specific, you can employ Windows backup features or try another free Windows backup tool, AOMEI Backupper Standard to create backups. It also offer daily incremental and differential backups.
Leave a Reply