New iPhone stuck on preparing to transfer? You may need this guide to see why your iPhone stuck on preparing to transfer and how to fix the problem.
Table of Contents
Part 1. Why new iPhone stuck on preparing to transfer?
If you are wondering why it is taking so long to transfer data to your new iPhone, the following reasons may explain why for you.
❌ A poor Wi-Fi connection. If you are using Quick Start wirelessly under a poor Wi-Fi connection, it may take time for iPhones to detect each other.
❌ Too many files to transfer. The larger the amount of data that needs to be transferred, the longer the preparation work will be.
❌ Software issues. Your new iPhone may get stuck on preparing to transfer result from unknown software bugs and glitches.
Hopefully, you can get rid of the issue with the solutions below. Optionally, the third part will offer you an iPhone to iPhone transfer software to assist you to quicker transfer data to new iPhone.
Part 2. How to fix new iPhone stuck on preparing to transfer
Here are some some workable solutions for you to fix new iPhone stuck on preparing to transfer. You can try them one after another until your issue gets fixed.
1# Update iOS to the latest version on old iPhone
The Quick Start feature was introduced in iOS 11, and in iOS 12.4, iPhone Migration was added to help you to transfer data from old iPhone to new iPhone. And outdated operating system brings bugs. You may choose to update your old iPhone to the latest version.
Read more : technology write for us
To update iOS: go to Settings > General > Software Update and tap Download and Install to make it.
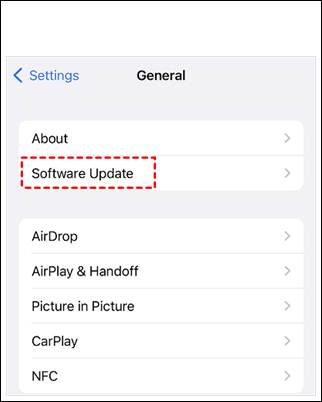
2# Keep two iPhones close to each other
The two devices should be within a Bluetooth range, so that they can be detected by each other and establish a stable connection to avoid data transfer from interrupting or failing.
3# Check Wi-Fi connection
Transferring data using Quick Start also requires both devices connected to the same Wi-Fi. So please make sure two iPhones are connected to the same Wi-Fi network. Or you may encounter new iPhone stuck on preparing to transfer from time to time.
Just in case, you can reset network settings to troubleshoot any possible network issues that lead to this problem.
To reset network settings: go to iPhone Settings > General > Transfer or Reset iPhone > Reset > Tap Reset Network Settings and confirm this operation.
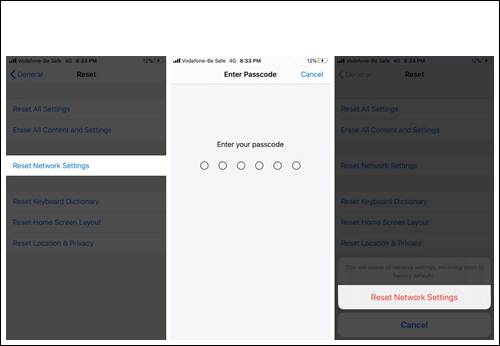
4# Delete unwanted data on old iPhone
Like what has been mentioned before, a large amount of files to be transferred will slow down the process. Therefore, it is suggested to clean up unwanted data on old iPhone before the data transfer, or you may need to wait for more minutes or hours in the Preparing to Transfer page.
Part 3. Quicker way to transfer data to new iPhone
There are more options besides Quick Start for transferring data from an old iPhone to a new iPhone. You may rely on FoneTool to swiftly transfer all your data via USB connection if you want to start using your new iPhone as soon as possible.
FoneTool outweighs Quick Start from the following aspects:
✔ Increased transfer rate. You don’t have to be concerned about running into the same problem in FoneTool. Instead, the work is completed in slightly under 30 minutes.
✔ Process of steady offline transfer. Connecting your iPhones to the computer when transferring data using FoneTool makes the operation more reliable and avoids your iPhone form becoming stuck.
✔ More transfer options. You’re not allowed to utilize Quick Start after setting up the iPhone. While, you can rely on FoneTool to do iPhone data transfer after setup fully or selectively as per your need.
FoneTool supports all iPhone versions. You can download FoneTool and follow the simple steps below to transfer data to new iPhone quickly.
- Open FoneTool > Connect your old iPhone and new iPhone to computer via USB.
- Click Phone Transfer > Go to iPhone to iPhone.
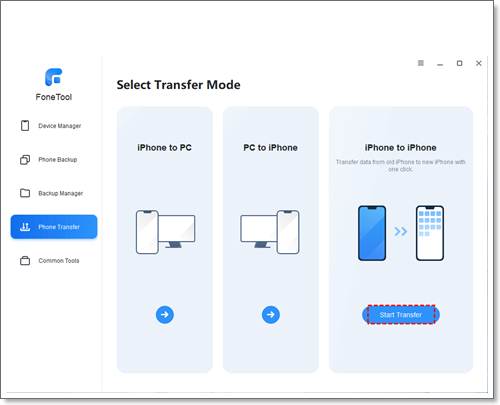
Confirm the old iPhone is the source device and the new iPhone is the target one > Enable backup encryption if needed > Click Start Transfer to begin.
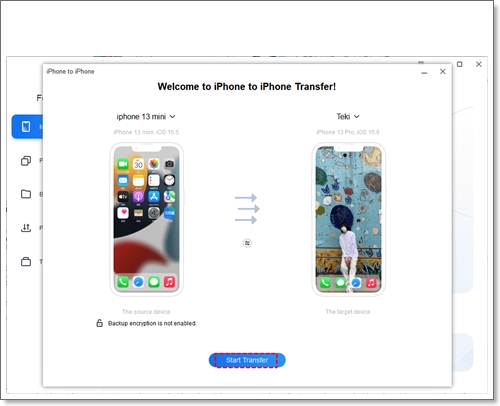
Conclusion
When your new iPhone stuck on preparing to transfer screen, double-check that all transfer requirements have been satisfied. It’s also crucial to have a strong network connection.
You may rely on FoneTool to assist you in completing the data transfer through USB connection when the network is poor. Also, if you need to transfer a lot of files, it is advised that you use this method.
Leave a Reply