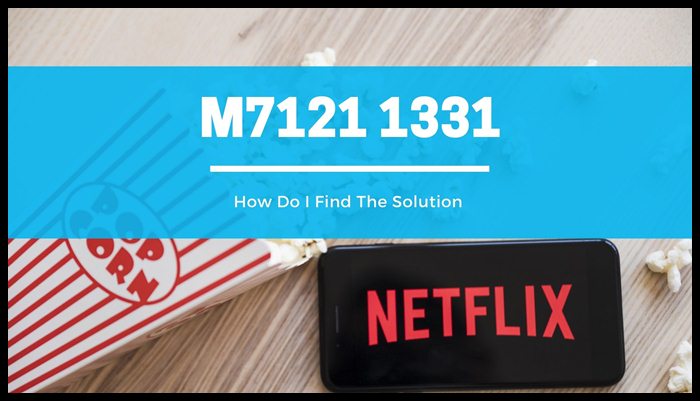
In these days of pandemics, as the epidemic grew, people became more dependent on streaming services. It has become an element of our lives.
Netflix’s exclusive catalog and addictive series created the Binge-watching culture since it’s widely accessible on phones, Smart TVs, Tablets, and Smart TVs.
However, sometimes this hugely popular streaming app will freeze, and you might encounter the error code m7121-1331 P7.
Table of Contents
Why does my Netflix keep giving me an error message?
Netflix is experiencing an error. It’s usually because there’s a connectivity issue that’s preventing your device from connecting to Netflix. Check out the troubleshooting tips for your device to solve the issue.
Factors Behind Error Code M7121 1331 P7
If your location isn’t working, you might encounter error code M7121 1331 p7.
If your browser is old and doesn’t include HTML 5 turned on, you could be confronted with this problem. Additionally, the fact that your Chrome extensions could interfere with the playback procedure.
The problem with the cache and cookies can also trigger the issue. Before you search for any solution, ensure that you’ve got a good internet connection and that the Netflix server isn’t down.
How Do I Repair Error Code M71211331P7?
In this article, I will look at possible ways to fix your error code M7121 1331 7. I’m confident that they’re pretty simple to implement, and you don’t need the expertise to resolve the issue.
Fix 1. Install the latest version of Netflix
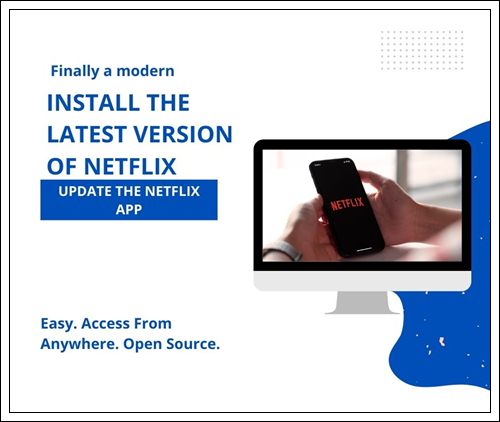
When you are preparing for the system update, you should also upgrade your Netflix application to the latest available version.
This update often resolves numerous issues immediately for all applications and services to function effortlessly on your mobile device.
It is possible to log out of Netflix and wait several minutes before you return to the site. This is a 100 times tried and tested method that only takes just a few minutes from your time.
As I’ve mentioned before, you can remove and install the App, and it will act as a simple fix on many gadgets.
Before the download is completed and installing the App the second time, be sure to download it from an appropriate app store to avoid any download error.
Sometimes Netflix servers can conflict when you’re using the App on several devices. You can verify this by signing off of all the devices at one time and then logging back to the account.
Check if you can access the Netflix M7121-1331.
Fix 2. Use a Correct Browser and Enable HTML 5
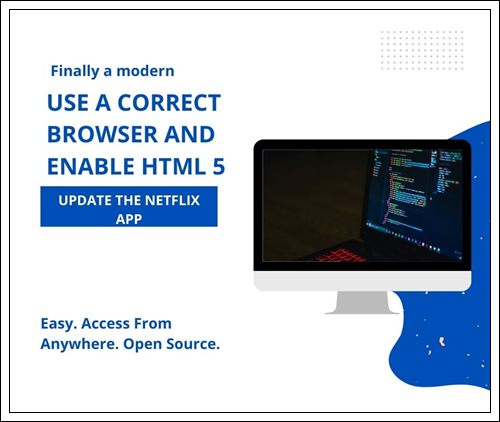
It would help if you used the most popular browsers such as Firefox, Chrome, or Edge for your Netflix.
As Netflix streams only on these platforms, therefore, you must make sure you are using the correct browser before you start watching your shows.
As I’ve previously mentioned, you must also have HTML 5 installed to run the show.
The majority of recent users are using this and may are now the mark-up language used by all streaming platforms.
Also, make sure that your browser is working correctly and that you’ve enabled HTML 5. It is possible to determine whether HTML 5 is functioning or not by using Youtube’s HTML5 detecter.
3. Fix: Delete Chrome Extensions
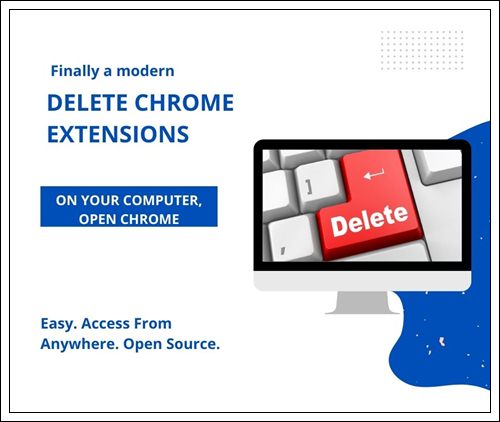
If you encounter Netflix error message M7121-1331 If you are experiencing this error, try to fix the issue by deactivating these Chrome extensions.
These are the code that you can add to your browser to benefit from the additional features of browsers.
These kinds of errors if you are using these downloaders or the proofreading software installed.
Follow these steps below to deactivate the extensions:
Step 1. Open the web browser Google Chrome and enter extensions. chrome:// in the search box.
Step 2. After that, turn off each and then restart your browser. Restart and start enjoying your Netflix.
Fix 4. Make Updates to Your Windows
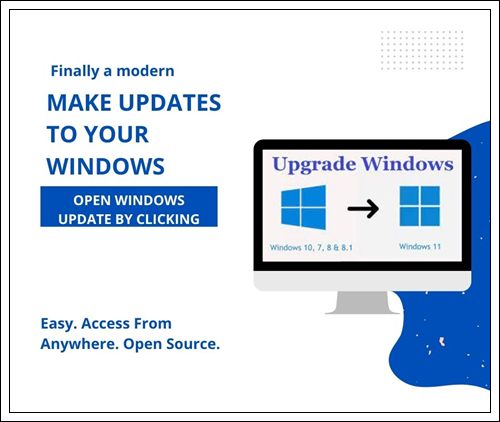
You could be using several devices to stream your apps. Be sure that whichever device you’re using – gaming consoles, smartphones, or smart TVs- you keep them up to the latest.
Always ensure that you are running the most current operating system that is available. An update to your System is essential to find any glitch or issue preventing your Netflix streaming.
It is necessary to update windows to resolve several problems within the System.
This task can be completed quickly from the Updates or Security panels. Follow these steps to accomplish this:
1. Click on settings and select Update and Security.
Step 2. Select Windows Update and then select “Check For Updates.”
If you find any updates run the process and reboot your computer.
Check if this can help in solving the issue that is causing you to be annoyed with Netflix.
Repair 5: Verify the Widevine Module, and then clear Cookies
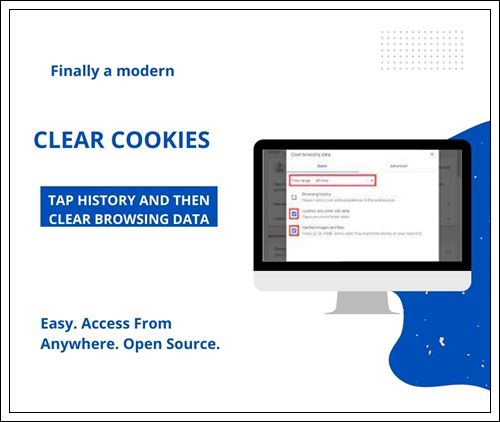
Check for the Widevine Content decryption Module prior to proceeding to install your Chrome.
The module is used worldwide for encryption and license distribution.
Remember to clear cookies and caches. In reality, you may encounter the error code M7121 1331 P7 maybe by inaccurate data. When you eliminate the cache, it will assist in clearing the cache and cookies.
Repair 6: Refresh The Browser
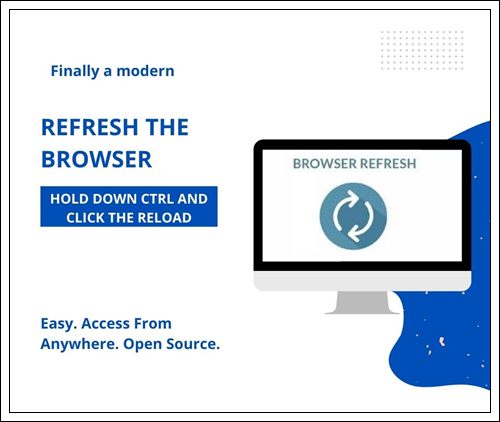
Some browsers are outdated and can cause problems. Be sure to visit the website of the developer for the most recent updates available.
This way, you’ll correct the issues and get new features and security tests. This will improve the performance of.
First step: Open the browser, and click on the Menu option. Make sure to check for updates, and then select an update option.
Second step: In addition, you can go to the official site of your browser to update and download from that site.
Fix 7: Reset And Reinstall Your Web Browser
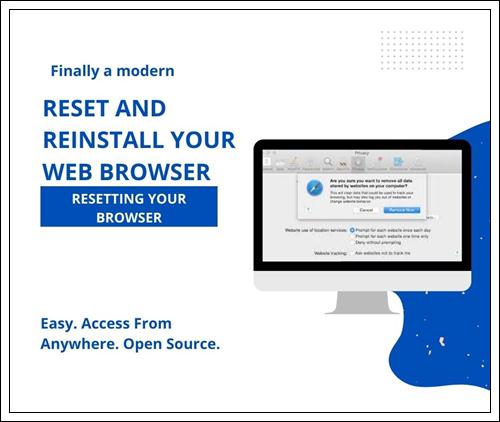
You could try to reset and then install your web browser to resolve the issue.
This procedure will reset the browser to its default settings. It is essential to make backups before beginning with the procedure of saving bookmarks and passwords.
for Google Chrome:
Step 1: Open Google Chrome, and in the URL bar, type Google Chrome://settings. After that, hit Enter. Enter button and then go to the settings.
Step 2. Find your advance option and then open the window.
You’ll find an option to Clean up and Reset option.
Step 3. Select it and then go to”Restore Settings” to change them back to the original one.
There will be an acknowledgment. Then, click the Reset button. Hoping this will resolve your issue.
Solution 8: Examine the Server’s Status
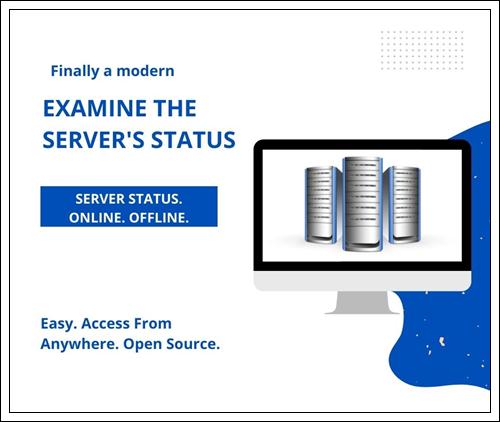
The primary step you should try is to determine if you are experiencing any issues with your Internet.
If you are on poor service, Netflix will not perform.
In this case, I would suggest that you reboot your router and test the connection.
Examine whether you’re capable of connecting to other streaming applications at the same simultaneously. If you encounter any issues, you need to restart your Wi-Fi router.
Check whether the device has not been set into Airplane mode by accident. Otherwise, it could trigger the issue without your knowledge.
Suppose you check the service of your provider. If you spot any issues with the server, you can determine whether the issue is with the ISP.
You may be experiencing the Netflix error message M7121-1331 when your Netflix is not working.
Final Words
Therefore, I hope you’ve managed to determine the most efficient solution to your error code M7121 1331 P7 problem in the following article.
If you have any questions regarding the software for the recording, Please contact us via the comment section provided below.
Please send us an email with your suggestions or ideas. We are always looking for a response from you.
Leave a Reply
You must be logged in to post a comment.